Managing work items in Azure DevOps is crucial for efficient software development. To enhance communication and collaboration, I created a Power Automate flow that automatically notifies team members whenever a work item is updated. This post will guide you through the steps I took to create this flow.
Why Use Power Automate for Azure DevOps?
Power Automate is a powerful tool that integrates seamlessly with Azure DevOps, automating tasks like sending notifications, updating items, or even triggering workflows. By automating notifications, you ensure that relevant team members are instantly informed about the status or changes in work items.
Step 1: Setting Up the Trigger
To get started, I needed to create the trigger that fires whenever a work item in Azure DevOps is updated.
- Head over to Power Automate and select Create a new flow.
- Choose Automated flow, and for the trigger, select When a work item is updated.
- Enter your Azure DevOps organization name and the project you’re working on.
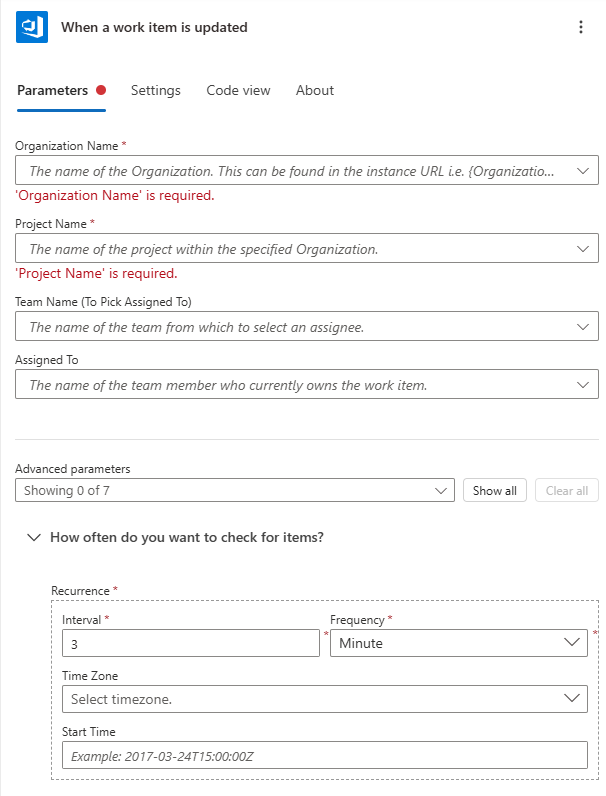
This is the most basic part, but the rest of the flow will depend on what specific conditions you need the flow to respond to.
NOTE: Please pay attention to the section How often do you want to check for items?. The interval specified here will need to match the interval used to determine state changes later.
Step 2: Initialize Variables
To keep track of the work item’s state and artifact links, I initialized two variables:
- LastTime: This helps track the time interval between updates.
- HasArtifactLinks: This checks if any artifact links (commits, pull requests) are attached to the work item.
Here’s how to set up the variables:
Add a new Initialize Variable action.
Name the first variable LastTime. Set its type to
Stringand its initial value to"getPastTime(3, 'Minute').NOTE: The number
3here needs to match the value in the trigger as mentioned before.Add a second Initialize Variable action, name this one
HasArtifactLinks, set its type toBoolean, and default it tofalse.
Step 3: Checking if the Work Item State Has Changed
Next, I wanted the flow to only proceed if the work item’s state had changed. To do this:
Add a Condition action.
In the left box, enter the expression:
1triggerOutputs()?['body/fields']?['Microsoft_VSTS_Common_StateChangeDate']Set the condition to
is equal to.In the right box, enter the expression:
1triggerOutputs()?['body/fields']?['System_ChangedDate']Add a line item to the condition
In the left box, enter the expression:
1triggerOutputs()?['body/fields']?['Microsoft_VSTS_Common_StateChangeDate']Set the condition to
is greater or equal to.In the right box, select the
LastTimevariable.The complete expression should look like this:
1 2 3 4 5 6 7 8 9 10 11 12 13 14"or": [ { "equals": [ "@triggerOutputs()?['body/fields']?['Microsoft_VSTS_Common_StateChangeDate']", "@triggerOutputs()?['body/fields']?['System_ChangedDate']" ] }, { "greaterOrEquals": [ "@triggerOutputs()?['body/fields']?['Microsoft_VSTS_Common_StateChangeDate']", "@variables('LastTime')" ] } ]
If the state has changed, the flow will proceed; otherwise, it will exit at this point.
Step 4: Getting Work Item Relationships
To handle work item relationships (e.g., linking artifacts), I added the following steps:
Add an action Send an HTTP request to Azure DevOps.
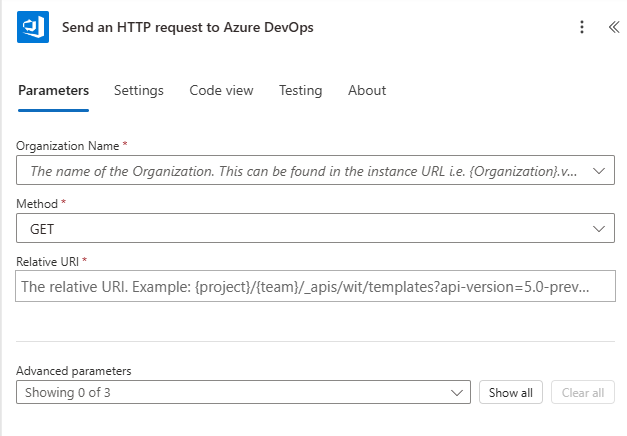
Specify the same organization name as in the trigger.
Set the Method to
GET.Set the Relative URI to the following expression:
1@{triggerOutputs()?['body/fields']?['System_TeamProject']}/_apis/wit/workitems/@{triggerOutputs()?['body/id']}?$expand=relations&api-version=6.1-preview.3NOTE: The querystring paramater
$expand=relationswhich is required for expanding related links in the response.Rename this action Get WorkItem Relationships. We will use this name in subsequent steps when retrieving values from the output of this action.
This will retrieve the work item details and expand all related links, such as commits or pull requests.
Step 5: Set the HasArtifactLinks Flag
Once I had the relationships, I needed to update the HasArtifactLinks variable to true if any artifact links were found. Here’s how:
Add an action Set variable:
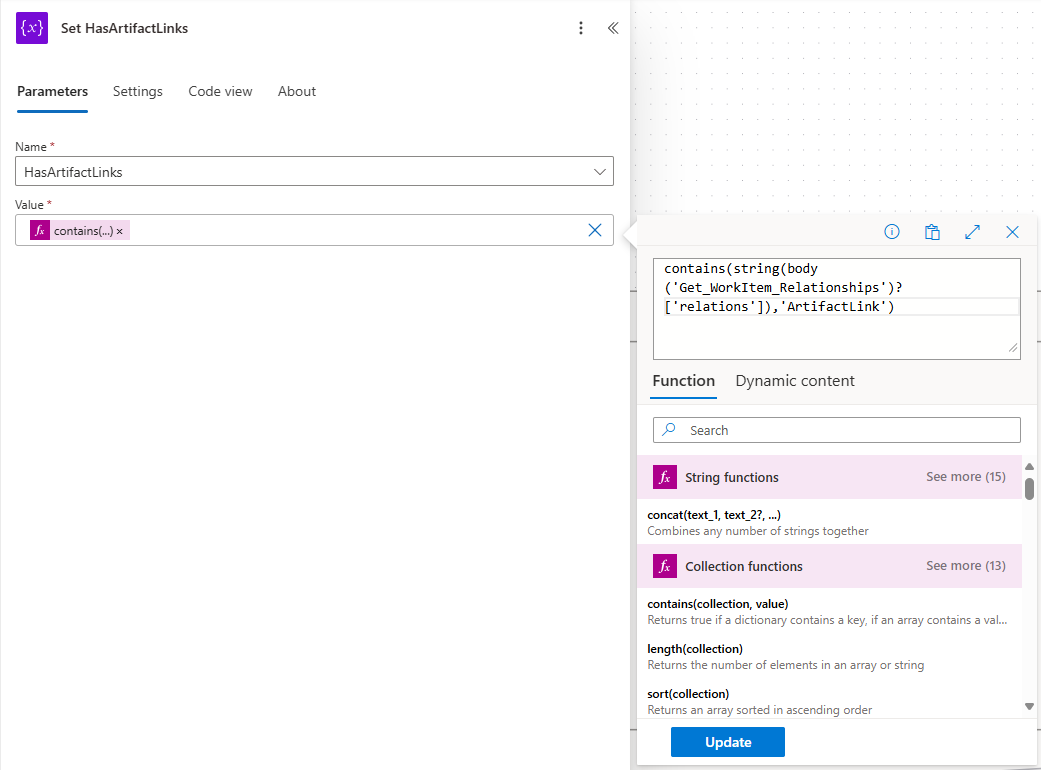
Choose
HasArtifactLinksvariable from the drop down.Set the Value to the following expression:
1contains(string(body('Get_WorkItem_Relationships')?['relations']),'ArtifactLink')NOTE: We are using the output from our previous step (in this case, “Get_WorkItem_Relationships” — use the UI to add dynamic content in the expression to make sure you’ll have the right value). In addition, we are keeping things simple by converting the JSON to a string, and simply checking if it contains the text
"ArtifactLink".
This will set the variable HasArtifactLinks to true if there are any links of type ArtifactLink.
Step 6: Handling Different Work Item States
Now comes the interesting part—handling different scenarios based on the work item state. Depending on whether the work item is Resolved, Closed, or Blocked, I wanted the flow to send notifications accordingly.
Here’s how I handled it:
Add a new Switch action and set the Work item State as the input.
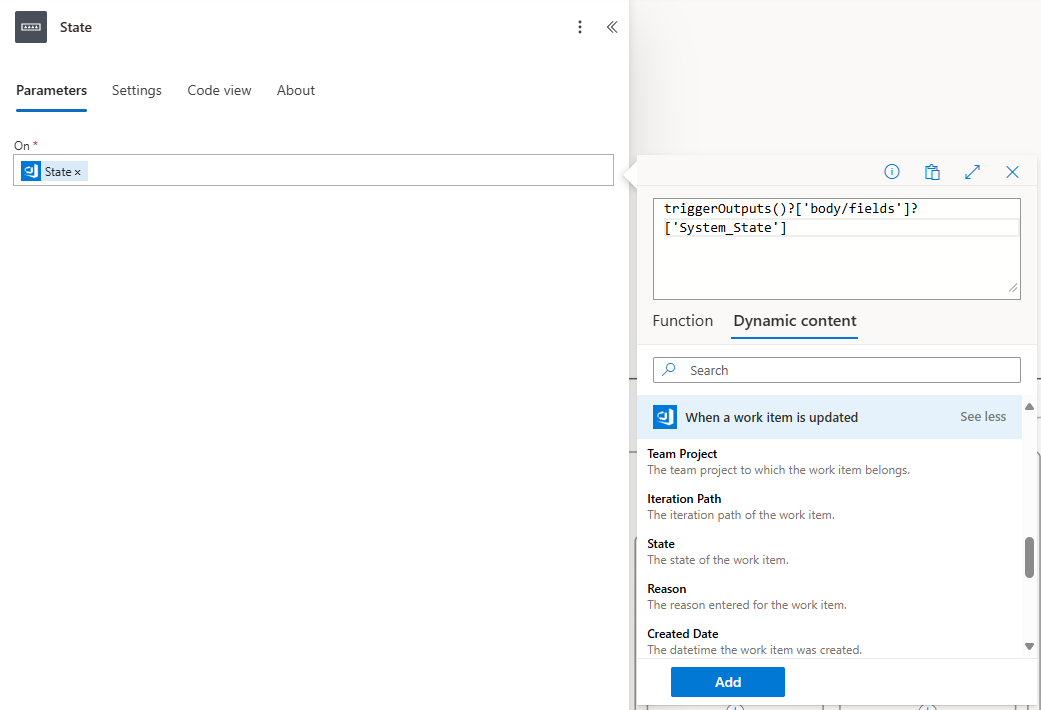
In the Resolved case, I send a notification to the QA team:
Action: Post a message in a chat or channel.
Recipient: Email address of the QA person/team.
Message:
1<a href="@{body('Get_WorkItem_Relationships')?['_links']?['html']?['href']}" class="editor-link">@{triggerOutputs()?['body/fields']?['System_WorkItemType']} @{triggerOutputs()?['body/id']}</a> is @{triggerOutputs()?['body/fields']?['System_State']} and is now ready for testing.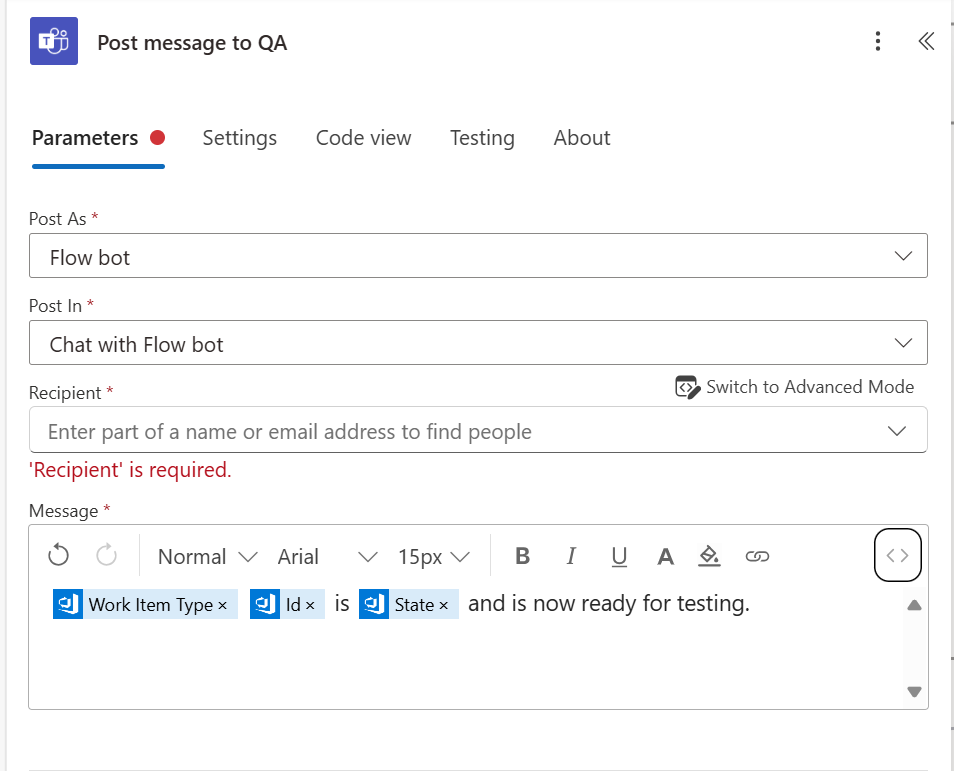
This includes a hyperlink to the work item in the chat message
In the Resolved case, I also checked the
HasArtifactLinksvariable to determine if commits were linked to the work item. If the variable was false, I sent a message to the assigned user requesting a linked commit:Action: Send an HTTP request to Azure DevOps.
Relative URI:
1@{triggerOutputs()?['body/fields']?['System_TeamProject']}/_apis/wit/workItems/@{triggerOutputs()?['body/id']}/comments?api-version=6.1-preview.3Body:
1 2 3{ "text": "<div><a href=\"#\" data-vss-mention=\"version:2.0,@{body('Get_WorkItem_Relationships')?['fields']?['System.AssignedTo']?['id']}\">@{body('Get_WorkItem_Relationships')?['fields']?['System.AssignedTo']?['displayName']}</a>, no commits were found. Please review and update if code changes were made.</div>" }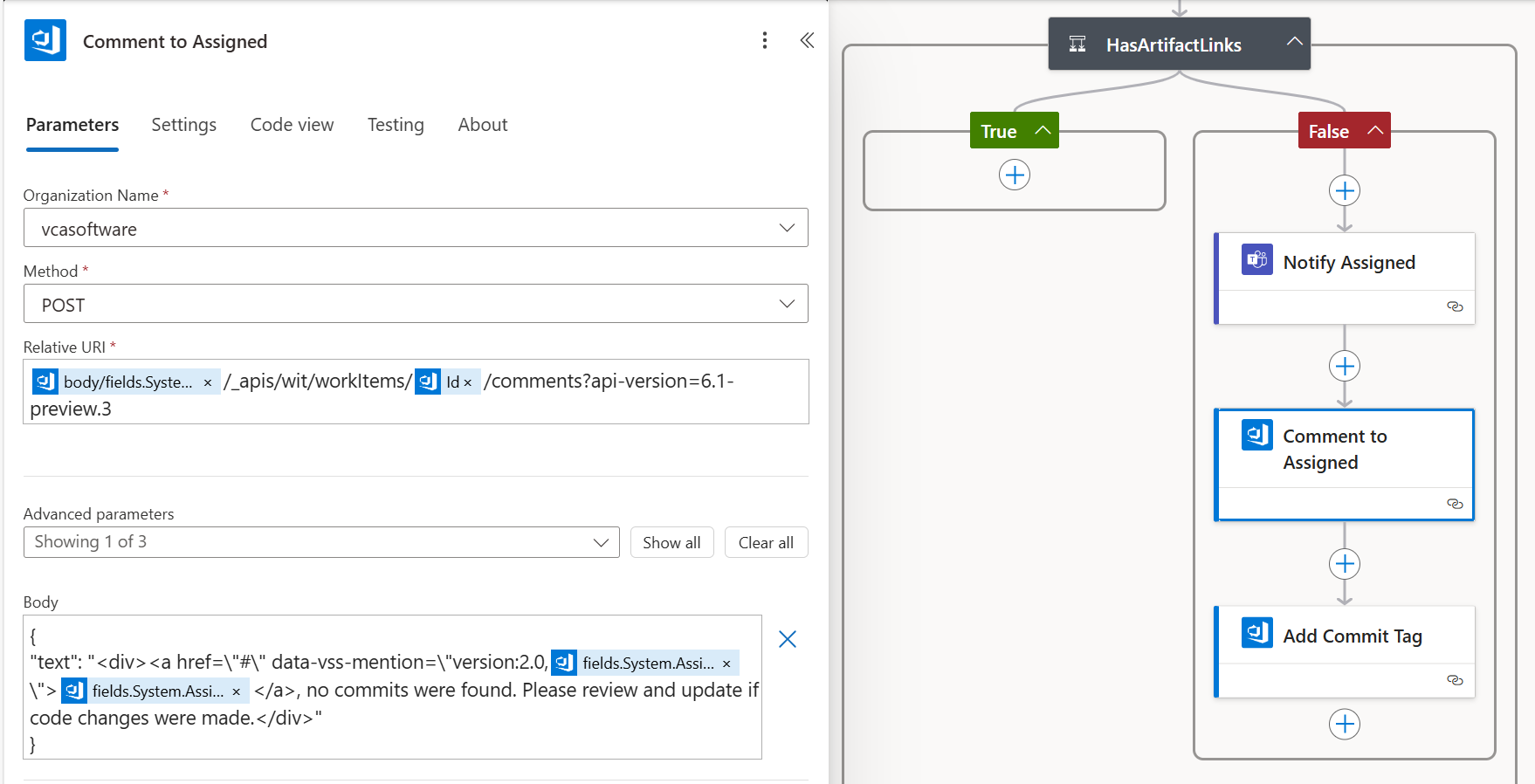
This mentions the assigned user in a comment on the work item, which will trigger an email message.
In the Closed case, I checked the
HasArtifactLinksvariable to determine if commits were linked to the work item. If the variable was false, I sent a message to the assigned user requesting a linked commit:Action: Post a message in a chat or channel.
Recipient:
1triggerOutputs()?['body/fields']?['Vsts_AssignedToEmail']Message:
1<a href="@{body('Get_WorkItem_Relationships')?['_links']?['html']?['href']}" class="editor-link">@{triggerOutputs()?['body/fields']?['System_WorkItemType']} @{triggerOutputs()?['body/id']}</a> is @{triggerOutputs()?['body/fields']?['System_State']} but no commits were found. Please review and update if code changes were made.</p>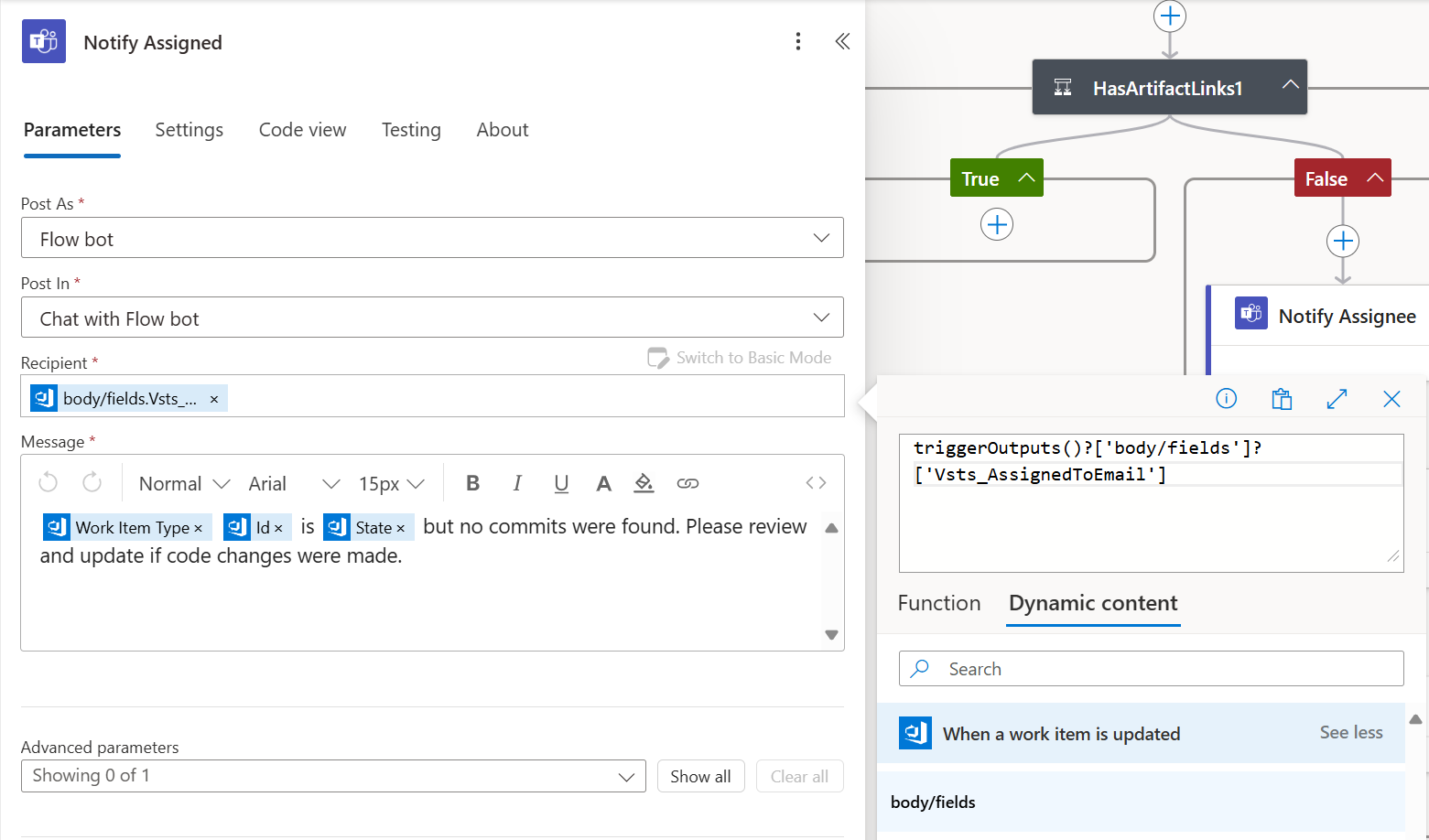
If the work item was Blocked, I posted a message to the creator of the work item to notify them of the block.
Action: Post a message in a chat or channel.
Recipient:
1body('Get_WorkItem_Relationships')?['fields']?['System.CreatedBy']?['uniqueName']Message:
1<a href="@{body('Get_WorkItem_Relationships')?['_links']?['html']?['href']}" class="editor-link">@{triggerOutputs()?['body/fields']?['System_WorkItemType']} @{triggerOutputs()?['body/id']}</a> is currently @{triggerOutputs()?['body/fields']?['System_State']}. Please contact @{triggerOutputs()?['body/fields']?['System_AssignedTo']} to find out why and help unblock it.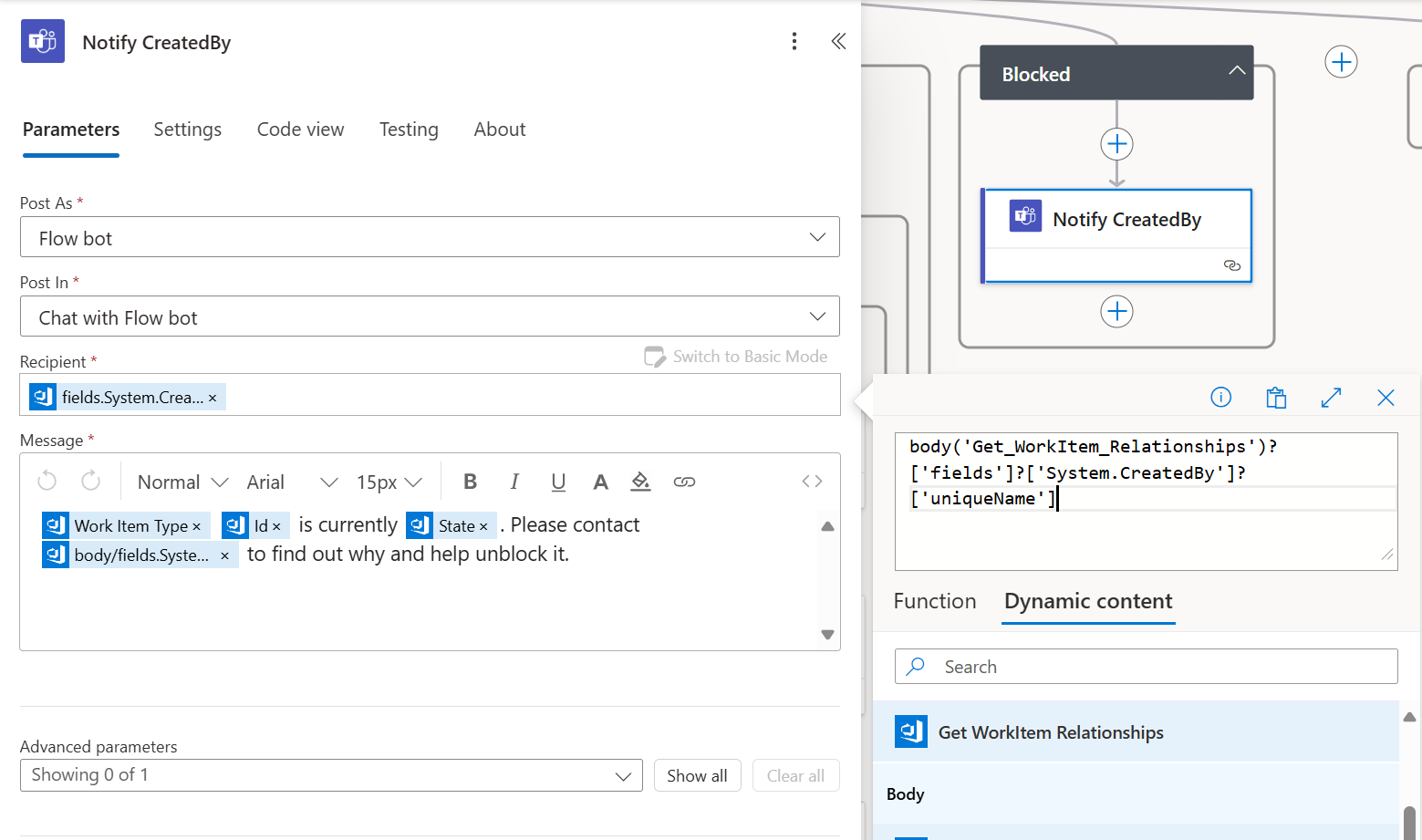
By setting up this Power Automate flow, I no longer have to worry about manually tracking work item updates or notifying team members. Whether a work item is resolved, blocked, or closed, the flow ensures the right people get notified at the right time. Plus, with the artifact link checks, developers can easily review the associated commits and pull requests.
References:
Azure DevOps Services REST API Reference
Azure DevOps Connector
Send an HTTP request to Azure DevOps
Microsoft Teams Connector
Post message in a chat or channel
Adding Notifications to MS Teams when Azure DevOps Work Items are Waiting using Power Automate
